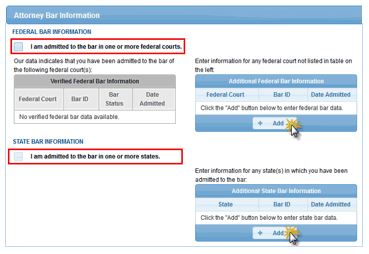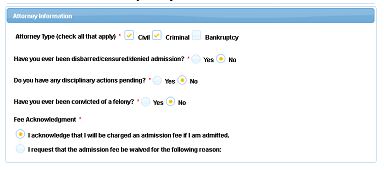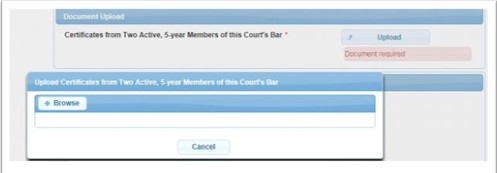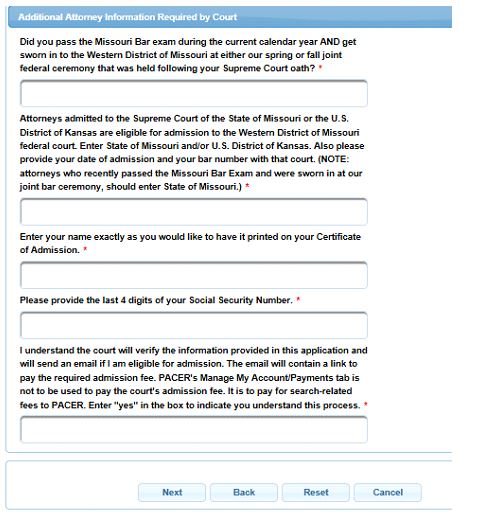The District Court has upgraded its Case Management/Electronic Case Filing System (CM/ECF) to the Next Generation of CM/ECF (NextGen). This upgrade provides users with several new benefits. One of these benefits is Central Sign-On, a login process which allows e-filing attorneys to use one PACER login and password to access any NextGen court (district, appellate and bankruptcy) in which they practice.
The U.S. District Court converted to NextGen CM/ECF on April 23, 2018. The U.S. Bankruptcy Court converted to NextGen CM/ECF on July 9, 2018.
Attorneys must obtain their own PACER account and upgrade it. Your PACER account is your login to CM/ECF, and therefore you MUST have your own individual PACER account. E-filing attorneys are not be able to use shared PACER accounts. Please click the PACER link below for more information regarding how to upgrade your existing PACER account or how to register for a new PACER account. After upgrading or obtaining your PACER account, you must then link your PACER account to your current CM/ECF account. Linking instructions can be found within the PACER tab below.
Note: Not all courts have implemented NextGen CM/ECF. If you file in courts that have not converted to NextGen, you must continue to use that court's CM/ECF login and password until they implement NextGen CM/ECF. To see the current status for courts, click here.
Attorney Admissions contact information:
- District password information please call 573-636-4015
- Bankruptcy password information contact Sydney Donovan at 816-512-1849
PACER contact information:
- Email: pacer@psc.uscourts.gov
- Phone: 800-676-6856
- Website: https://www.pacer.gov/nextgen
NextGen Correspondence to Attorneys and Law Firms
October 26, 2017 - Mass email sent via CM/ECF to all active attorneys and secondary addresses
February 9, 2018 - Letter sent by regular mail to the Office Managers of all WDMO firms with 25 or more active attorneys
March 8, 2018 - Mass email to District Court Pro Se Filers
March 20, 2018 - Mass email to CJA Attorneys
April 2, 2018 - Mass email sent via CM/ECF to all active attorneys 3 weeks before upgrade
April 16, 2018 - Mass email sent via CM/ECF to all active members
April 16, 2018 - Mass email sent to CJA Attorneys
June 18, 2018 – Mass email sent to Bankruptcy attorneys
June 29, 2018 - Mass email sent to Bankruptcy attorneys
PACER
Registering for a PACER Account
You must have your own PACER Account, which will be linked to your CM/ECF filing account once the court has implemented NextGen. Shared PACER accounts cannot be used by CM/ECF filers once the Court has upgraded.
Instructions for Registering for a PACER Account
In order to use NextGen, attorneys with individual CM/ECF accounts must have individual PACER accounts. Shared PACER accounts cannot be used by CM/ECF filers now that the court has upgraded to NextGen. If you do not have your own PACER account, follow the steps below to register for an account.
- Go to www.pacer.gov.
- Select Register for an Account.

- Select PACER-Case Search Only.
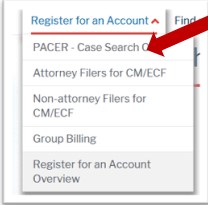
- Click on Register for PACER account.
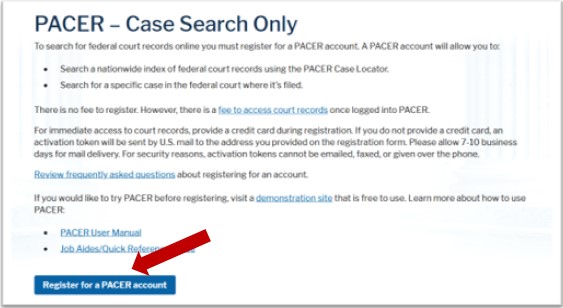
-
Complete the Account Information form. Under User Type at the bottom of the form, select INDIVIDUAL.
NOTE: If you work for a government agency, make the appropriate selection from the Government Accounts category.
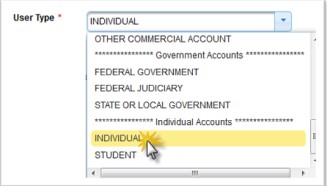
- Complete User Verification.
- Click Next.
- An account validation token will be sent to your email address.
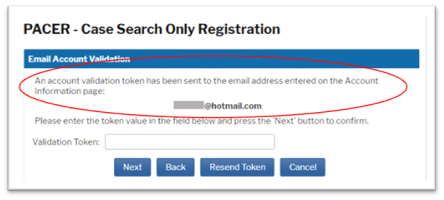
- Check your email for the security code.
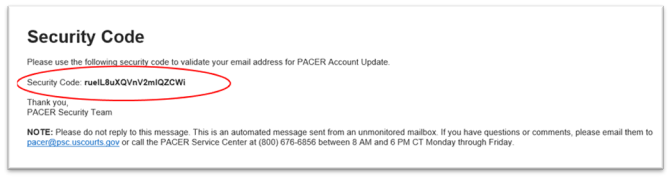
- Copy security code and paste it into the Validation Token box, then click Next
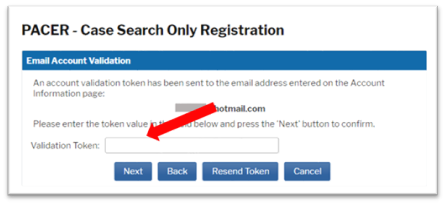
- Create a Username and Password; and select Security Questions. Click Next when finished.
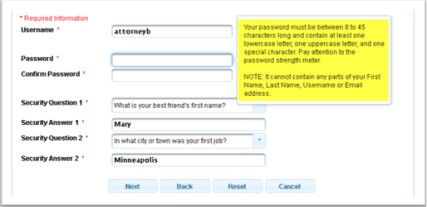
-
Enter the payment information to be saved. This screen is optional.
NOTE: Providing a credit card is optional. If you would like to register without providing a credit card, click Next without entering any information on this screen. For instant access to PACER, the credit card information will be validated. There is no registration charge; however, the credit card will be charged quarterly for any fees incurred. If you submit your registration request without providing credit card information, you will receive an activation code by U.S. mail in 7-10 business days.
-
Check the box if you authorize the PACER Service Center to charge the above credit card once a quarter for any PACER fees due.
-
Click Next.
-
Read the policies and procedures and acknowledge by checking the box.
-
Click Submit.
-
The last screen will thank you for registering with the PACER service center. This account is just for viewing documents, not for e-filing. If you already have a CM/ECF account with our court, please follow the instructions for linking your new PACER login with your CM/ECF credentials.
For questions, please contact PACER at 800-676-6856.
Upgrading Your PACER Account
If you have your own individual PACER account and it was created prior to August 11, 2014 (also known as a Legacy account), you must upgrade your account before you can electronically file in a NextGen court.
- Go to www.pacer.gov.
- Hover over Manage My Account.
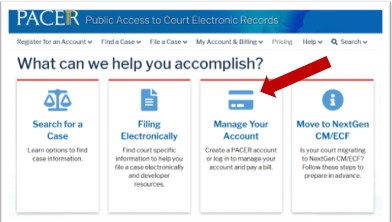
- Click on Manage My Account Login.
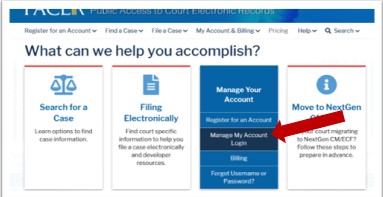
- Click on Log in to Manage My Account.
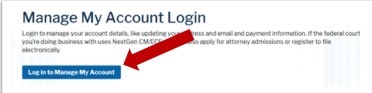
-
Enter username/password.
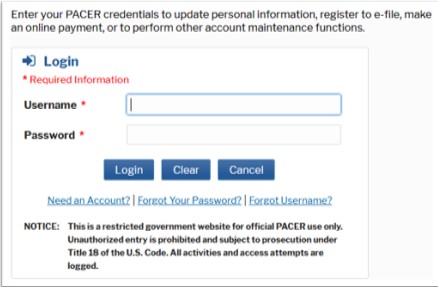
- Click Login.
- Click on the Upgrade Link next to the Account Type.
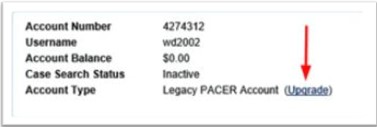
Note: If the Account type lists “Upgraded PACER Account” there is no need to upgrade. - Follow prompts to update/enter all necessary information in each tab.
- Select INDIVIDUAL as your User Type at the bottom of the first screen. Click Next.
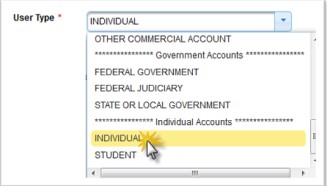
- Complete the Address section. Click Next.
- Create a NEW username and password at the Security screen. Click Submit.
- Select INDIVIDUAL as your User Type at the bottom of the first screen. Click Next.
- Upgrade Complete. Your personal information has been successfully changed and you now have an upgraded PACER account.
NOTE: You will no longer be able to use your old PACER username and password.
For questions, please contact PACER at 800-676-6856.
Linking PACER Account to NextGen
Prior to filing, you must link your upgraded PACER account to your CM/ECF filing account. This is a one-time procedure unless you file in both the District Court and the Bankruptcy Court and then you must link each of your accounts to PACER. After linking your CM/ECF filing account to your PACER account, you will then use your PACER account when filing documents with the court. This may be referred to as your Central Sign On account.
- Click on the District CM/ECF or Bankruptcy CM/ECF link on the Western District of Missouri’s website at www.mow.uscourts.gov or go to https://ecf.mowd.uscourts.gov to access the District Court and/or https://ecf.mowb.uscourts.gov to access the Bankruptcy Court.
- Click on the Western District of Missouri– Document Filing System link.


- You will be redirected to the PACER login page. Login with your upgraded PACER account (see instructions for Upgrading Your PACER Account, if necessary). Enter your Username and Password and select Login.
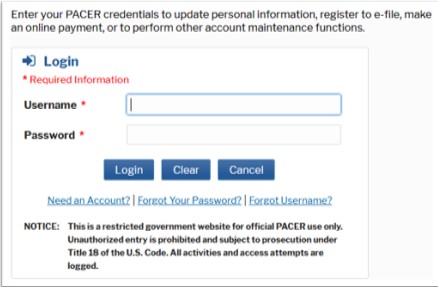
- Click on Utilities and select Link a CM/ECF account to my PACER Account.
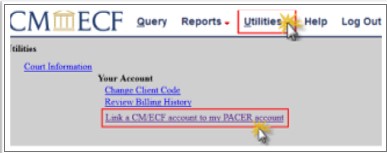
- Enter your CM/ECF login and password. This is the court issued account you previously used for filing documents. If you do not know the information, you must contact the court to have the password reset.
Hint: the CM/ECF login is typically the attorneys first and last initials in uppercase followed by the last 4 digits of his/her Social Security number e.g. CS5184
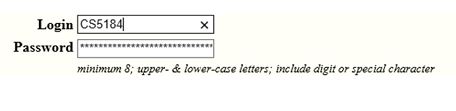
- Click Submit.
- Ensure that the CM/ECF and PACER names match.
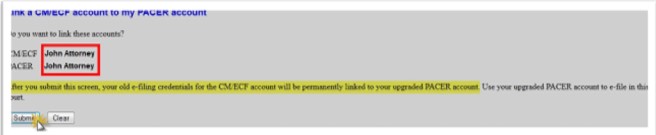
NOTE: After submitting this screen, your old e-filing credentials for your CM/ECF filing account will be permanently linked to your upgraded PACER account. Use your upgraded PACER account (CSO account) to e-file in this court. Your old CM/ECF login and password can no longer be used. - Click Submit.
- A confirmation message will appear noting that the accounts are now linked. You will now use your PACER CSO account for filing documents in the Western District of Missouri CM/ECF system. If you file in District AND Bankruptcy Court, you will need to link both accounts to PACER.

- To proceed with e-filing at this time, refresh your browser and the District or Bankruptcy menu items will display. If the menu does not refresh, log out and then log back in again. Your account is now ready for filing documents.

NOTE: You will now use your new PACER username and password to login to both PACER and NextGen CM/ECF.
PACER Administrative Accounts
Pacer Administrative Accounts
The PACER Service Center (PSC) has developed the PACER Administrative Account (PAA) to allow firms to manage all their PACER user accounts and allow for central billing for PACER access fees.
NOTE: The PAA will not allow you to access case information.
CJA PACER Procedure
NOTE: CJA Attorneys will only need one PACER account for filing and viewing in NextGen CM/ECF. If you have a separate exempt CJA account now, those exempt privileges will be added to your individual upgraded PACER account.
Vertical Tabs
Federal Government Attorney
In order to use NextGen, attorneys with individual CM/ECF accounts must have individual PACER accounts. If you do not have your own PACER account, follow the steps below to register for an account.
- Go to www.pacer.gov.
- Select Register for an Account.

- Select PACER-Case Search Only.
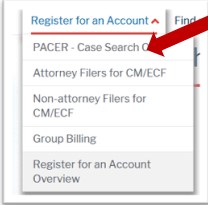
- Click on Register for PACER account.
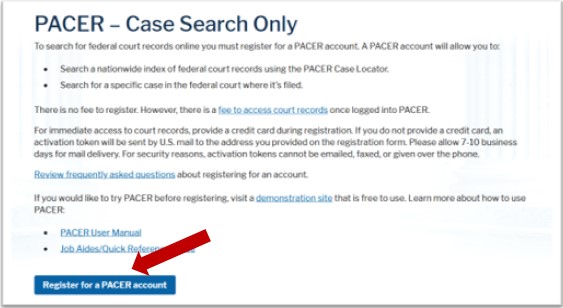
-
Complete the Account Information form. Under User Type at the bottom of the form, select FEDERAL GOVERNMENT.
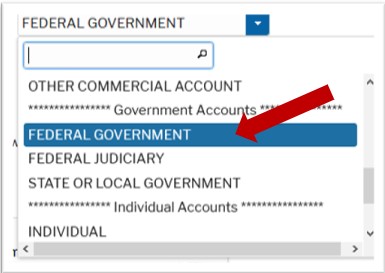
- Enter Agency Code.
NOTE: If you do not know your agency code, please contact the PACER Service Center (PSC) at 800-676-6856.
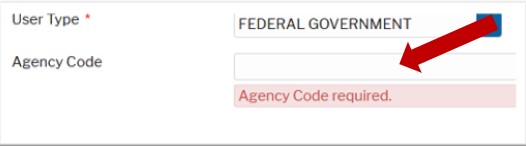
- Select a Division from the drop-down menu.
- Select a District from the drop-down menu.
- Complete User Verification.
- Click Next.
- An account validation token will be sent to your email address.
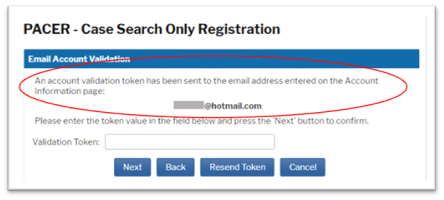
- Check your email for the security code.
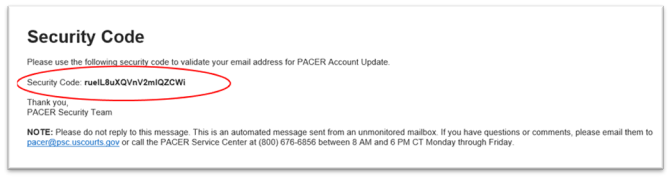
- Copy security code and paste it into the Validation Token box, then click Next
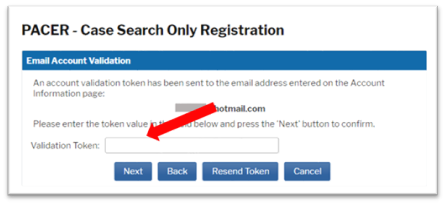
- Create a Username and Password; and select Security Questions. Click Next when finished.
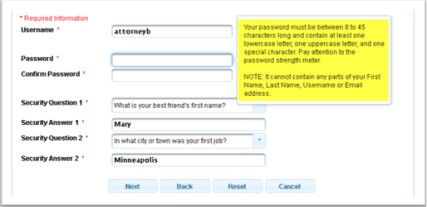
-
Read the policies and procedures and acknowledge by checking the box.
-
Click Submit.
-
The last screen will thank you for registering with the PACER service center. This account is just for viewing documents, not for e-filing. If you already had a CM/ECF account with our court, please follow the instructions for linking your new PACER login with your CM/ECF credentials.
For questions, please contact PACER at 800-676-6856.
Saving Payment Information for PACER and E-Filing
- Login to www.pacer.gov.
- Hover over Manage My Account.
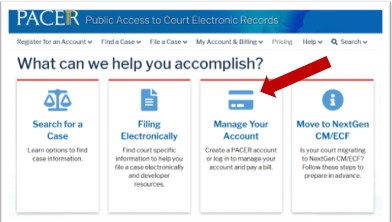
- Click on Manage My Account Login.
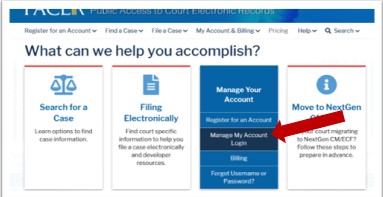
- Click on Log in to Manage My Account.
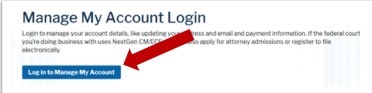
-
Enter username/password.
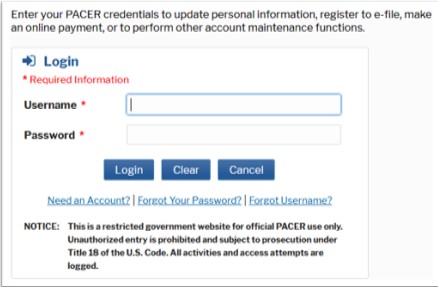
- Click Login.
- Select the Payments tab and then select Manage My Stored Payment Information.
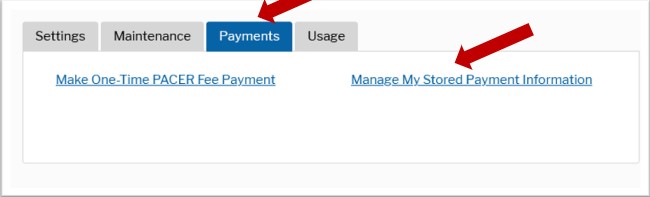
- If you need to make changes to the default Payment Information (not required), check/uncheck the box of the appropriate option(s).
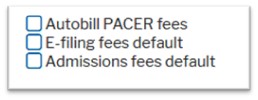
To use the same account for multiple fee types, once account information is entered, click in the box next to one or multiple fee types to designate the entered payment method for that account.
If you check the box for Autobill PACER fees, you will need to check the box in the PACER Search Fees Auto Billing Acknowledgment
pop up box; click Submit.
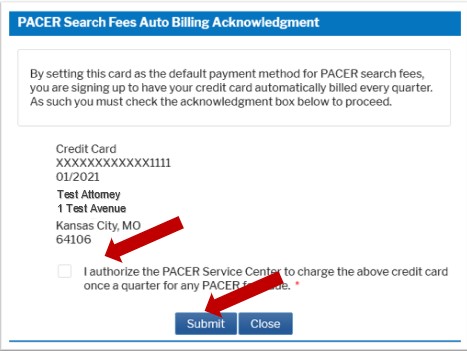
- If you need to make changes to the account holder’s name, address and/or credit card expiration date previously stored, click on Update, make the appropriate changes and click Submit to save changes.
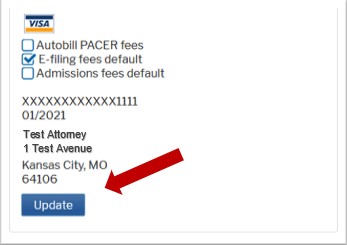
- If you need to add a Credit Card or ACH Payment, select the appropriate option.
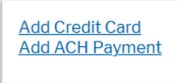
- Complete the Add/Update Credit Card Payment or the Add/Update ACH Payment information; click Submit.
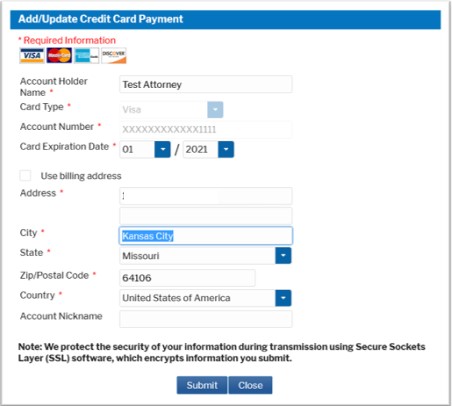

-
Select the link Set e-filing fees default to set the credit card as the default payment for e-filing.
-
A checkmark will be placed in the box for E-filing fees default. Click Turn Off link if you do not want to use the default feature.
-
NOTE: If you have not already set a default payment for PACER search fees during registration, select Set Autobill PACER fees link.
PACER Contact Information
- Email: pacer@psc.uscourts.gov
- Phone: 800-676-6856
- Website: https://www.pacer.gov/
PACER FAQs
Attorney Bar Registration
Requirements for Admission
An attorney is eligible for admission to the Bar of this District if he/she is a member in good standing of either the Missouri Bar or the Bar of the United States District Court for the District of Kansas.
Registration for Admission
In order to request admission to practice, you must have an upgraded individual PACER account. If you do not have an upgraded individual PACER Account (see Instructions for Upgrading Your PACER Account). Once you have a PACER Account, follow the steps below to request filing access.
- Login to www.pacer.gov
- Hover over Manage Your Account
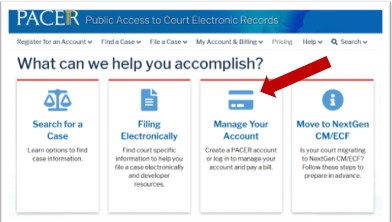
- Click on Manage My Account Login
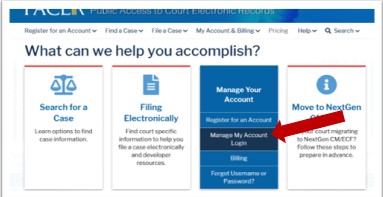
- Click on Log in to Manage My Account
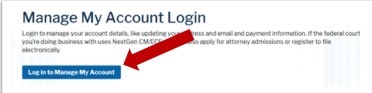
- Enter username/password
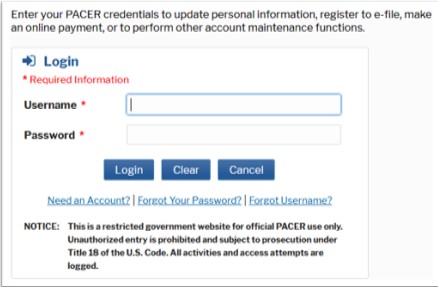
- Select Login
- Select the Maintenance tab and click Attorney Admissions/E-File Registration
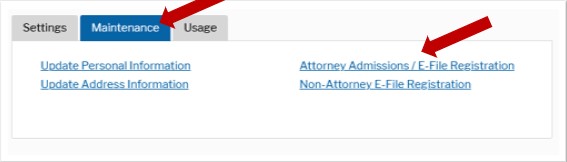
- Select Attorney Admissions and E-File
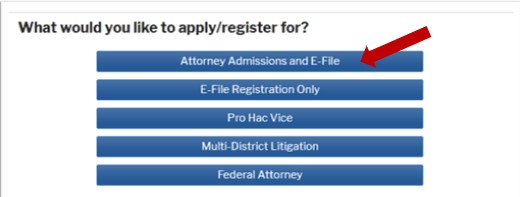
- Select U.S. District Courts as the Court Type and Missouri Western District Court as the Court. Click Next
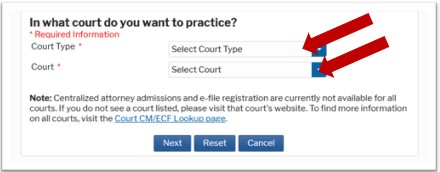
- Complete all five sections of the required registration information:
Attorney Bar Information:
- Check one or both boxes to indicate the federal or state courts to which you are admitted.
- Click on the +Add button to select and add the state and/or federal court(s) to which you are admitted.
Sponsoring Attorney:
- Enter the required information for ONE of your sponsoring attorneys.
Attorney Information:
- Enter your personal information and acknowledge the admission fee or request a waiver of fees.
Document Upload:
- Click the Upload button, then +Browse to attach the Certificates from Two Active, 5-Year Members of this Court’s Bar. **Note that the two certificates should be saved and uploaded as one PDF document.**
Additional Attorney Information Required by Court:
- Answer all questions and click Next.
- Complete the personal information on the E-File Registration screen and click Next. Note HTML is the preferred Email Format.
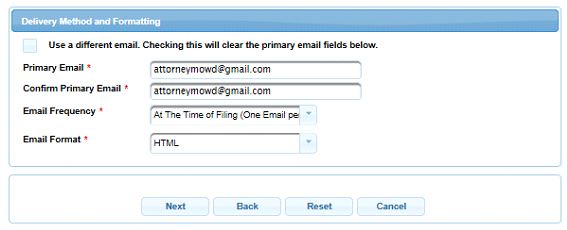
- Set default Payment Information if desired (not required). Click Next when finished or to bypass this screen. You can add a credit card or ACH payment method for each of the following fee types:
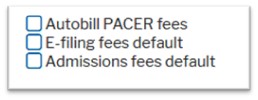
To use the same account for multiple fee types, once the account information is entered, click in the box next to one or multiple types to designate the entered payment method for that account.
- Check the Acknowledgment of Policies and Procedures for Attorney Admissions box and the two Attorney E-Filing Terms of Use acknowledgment boxes.
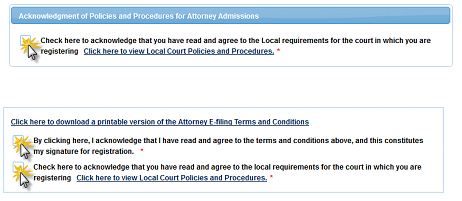
- Click Submit. You will see the following Confirmation Page when your request has been submitted.
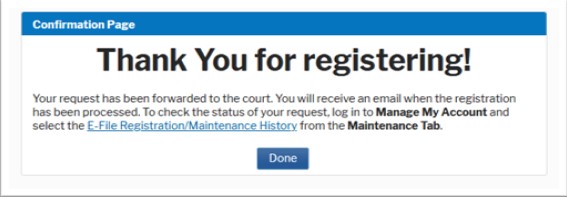
NOTE: The court will review your admission request and provide you with further instructions (including a link to pay the admission fee online) via email. Please note that you must pay the admission fee online.
U.S. Government Attorneys
In order to request admission to practice, you must have an upgraded individual PACER account. If you do not have an upgraded individual PACER Account (see Instructions for Upgrading Your PACER account). Once you have a PACER Account, follow the steps below to request filing access.
- Login to www.pacer.gov
- Hover over Manage Your Account
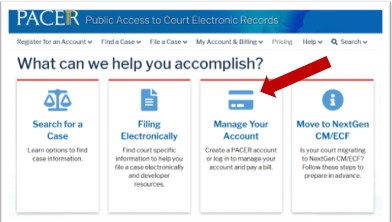
- Click on Manage My Account Login
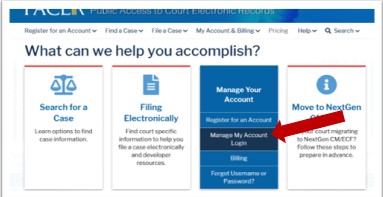
- Click on Log in to Manage My Account
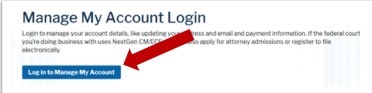
- Enter username/password
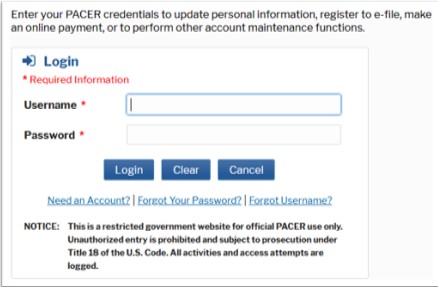
- Click Login
- Select the Maintanance tab and click Attorney Admissions/E-File Registration
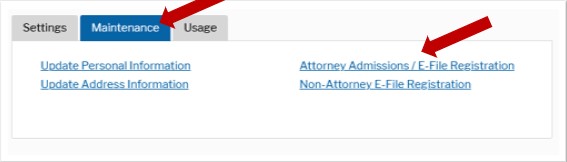
- Select U.S. District Courts as the Court Type and Missouri Western District Court as the Court. Click Next.
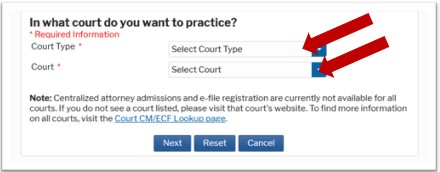
- Select Federal Attorney
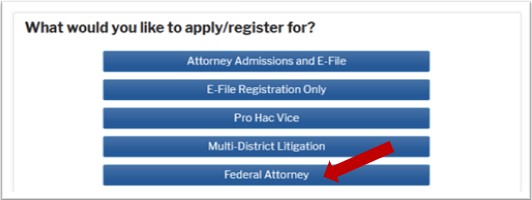
- Complete the personal information on the E-File Registration screen and click Next. Note HTML is the preferred Email Format.
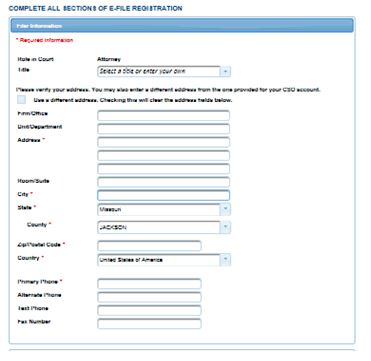
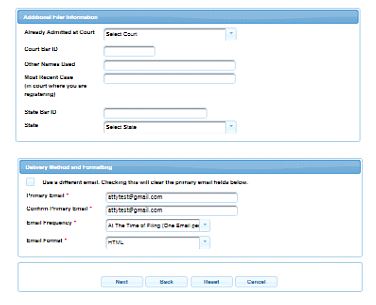
- Set default Payment Information if desired (not required). Click Next when finished or to bypass this screen. You can add a credit card or ACH payment method for each of the following fee types:
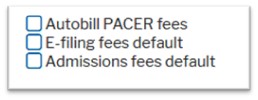
To use the same account for multiple fee types, once the account information is entered, click in the box next to one or multiple types to designate the entered payment method for that account.
- Check the two boxes for Attorney E-Filing Terms of Use and Acknowledgment of Policies.
- Click Submit. The court will review your admission request and provide you with further instructions by email if necessary.
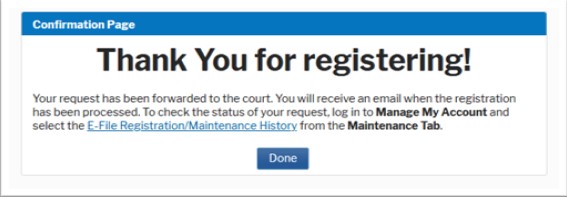
Pro Hac Vice Attorneys
The following steps may be completed before a pro hac vice motion is filed, however, E-Filing privileges will NOT be granted until a motion has been approved by the Court. The Motion for Pro Hac Admission can be found here, and must be filed in CM/ECF along with the applicable fee. The Pro Hac motion must be filed by the sponsoring attorney.
- Login to www.pacer.gov
- Hover over Manage My Account
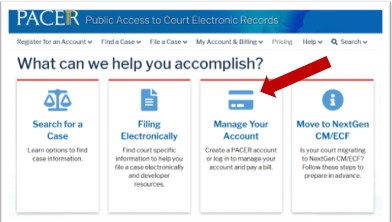
- Click on Manage My Account Login
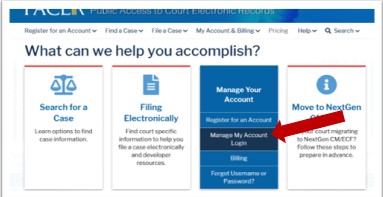
- Click on the Log in to Manage My Account
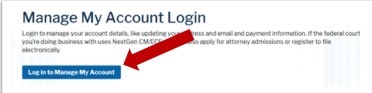
- Enter username/password
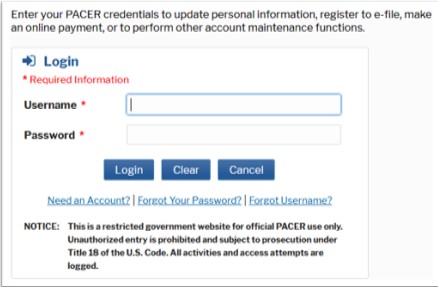
- Click Login
- Select the Maintenance tab and click Attorney Admissions/E-File Registration
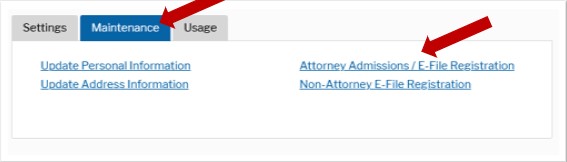
- Select U.S. District Courts as the Court Type and Missouri Western District Court as the Court. Click Next.
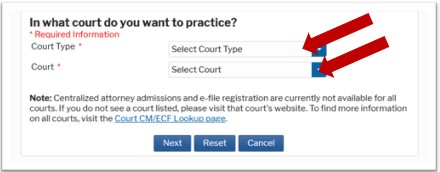
- Select Pro Hac Vice.
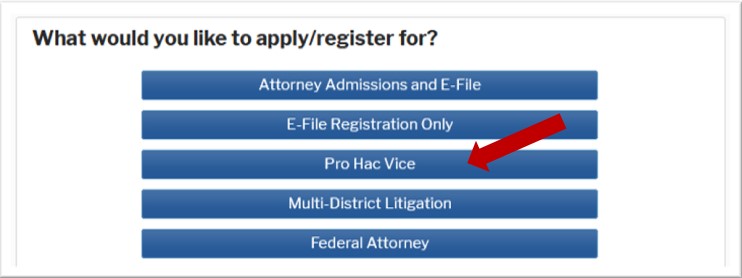
-
Complete the personal information on the E-File Registration screen and click Next.
NOTE: HTML is the preferred Email Format.
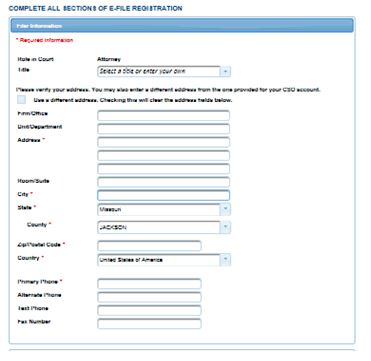
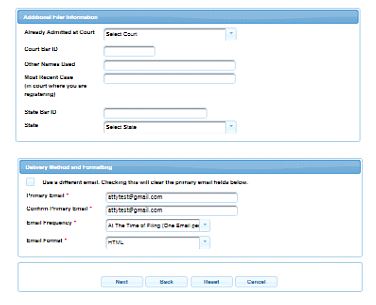
- Set default Payment Information if desired (not required). Click Next when finished or to bypass this screen. You can add a credit card or ACH payment method for each of the following fee types:
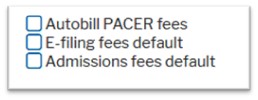
To use the same account for multiple fee types, once account information is entered, click in the box next to one or multiple fee types to designate the entered payment method for that account. - Check the two boxes for Acknowledgment of E-filing Terms and Conditions and Court Policies and Procedures for Attorney Admissions.
- Click Submit. The court will review your admission request and provide you with further instructions by email, if necessary.
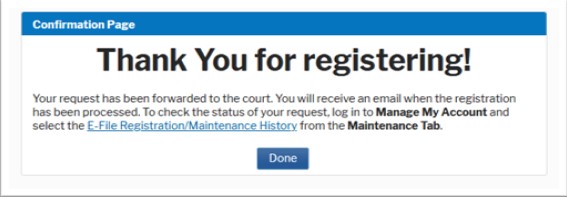
MDL Attorneys
If you have previously registered with the Court as a pro hac vice attorney, these steps are not necessary. Please ensure that your contact information is still current with the Court.
- Login to www.pacer.gov
- Hover over Manage My Account
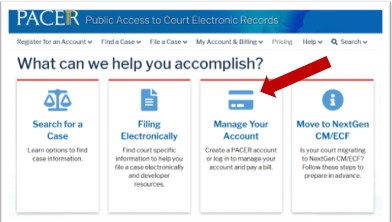
- Click on Manage My Account Login
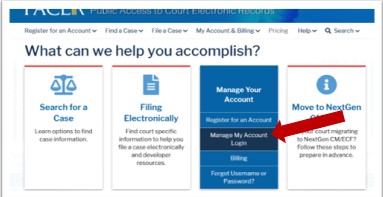
- Click on the Log in to Manage My Account
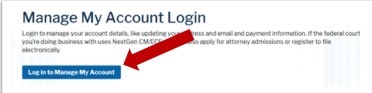
- Enter username/password
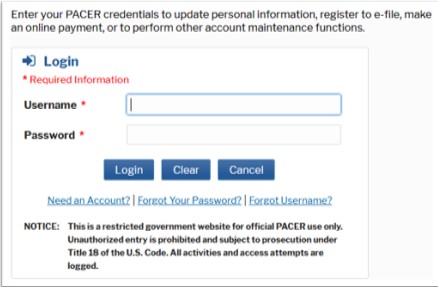
- Click Login
- Select the Maintenance tab and click Attorney Admissions/E-File Registration
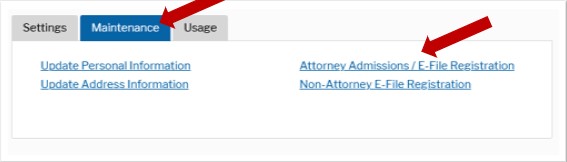
- Select U.S. District Courts as the Court Type and Missouri Western District Court as the Court. Click Next.
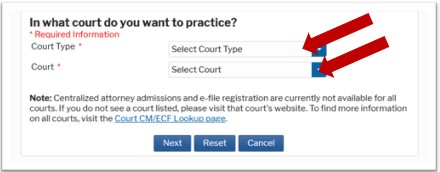
- Select Multi-District Litigation.
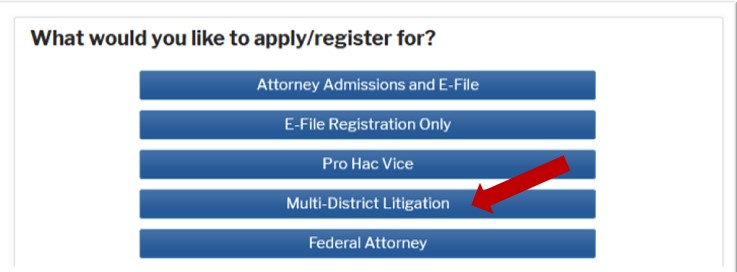
-
Complete the personal information on the E-File Registration screen be sure to complete the Additional Filer Information shown below and click Next.
NOTE: HTML is the preferred Email Format.
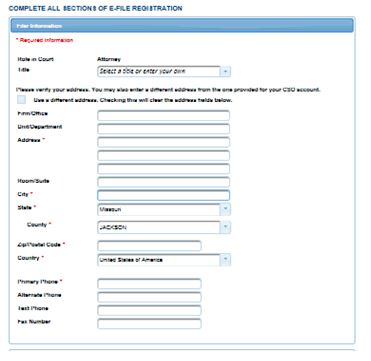
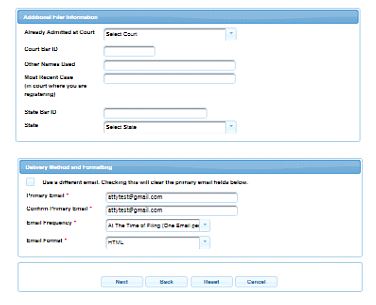
- Set default Payment Information if desired (not required). Click Next when finished or to bypass this screen. You can add a credit card or ACH payment method for each of the following fee types:
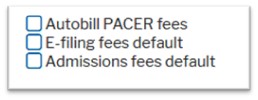
To use the same account for multiple fee types, once account information is entered, click in the box next to one or multiple fee types to designate the entered payment method for that account. - Check the two boxes for Acknowledgment of E-filing Terms and Conditions and Court Policies and Procedures for Attorney Admissions.
- Click Submit. The court will review your admission request and provide you with further instructions by email, if necessary.
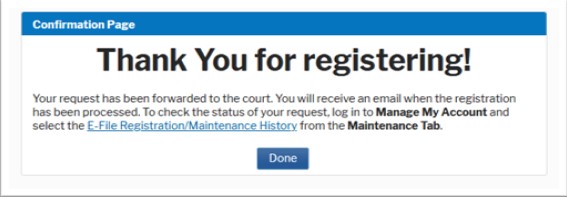
Bankruptcy Attorneys
Register to E-File as a Bankruptcy Attorney
In order to request admission to practice, you must have an upgraded individual PACER account. If you do not have an upgraded individual PACER Account see Instructions for Upgrading Your PACER account. Once you have a PACER Account, follow the steps below to request filing access.
- Login to www.pacer.gov
- Hover over Manage Your Account
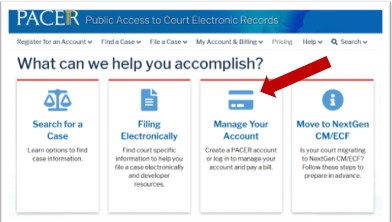
- Click on Manage My Account Login
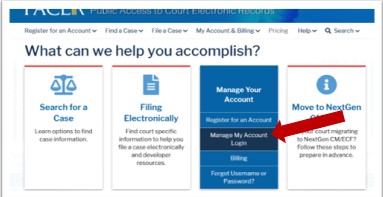
- Click on Log in to Manage My Account
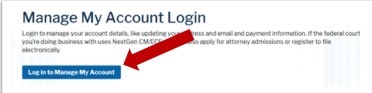
- Enter username/password
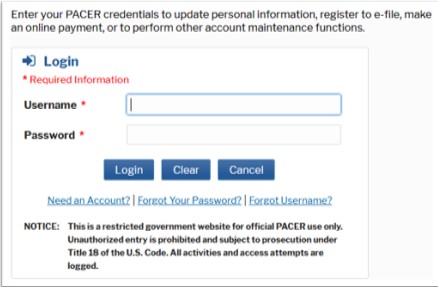
- Click Login
- Select the Maintenance tab and click Attorney Admissions/E-File Registration
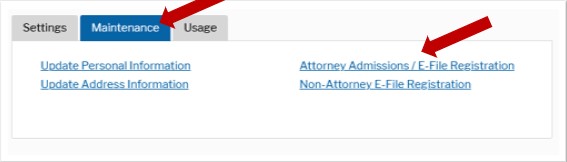
- Select Attorney Admissions and E-File
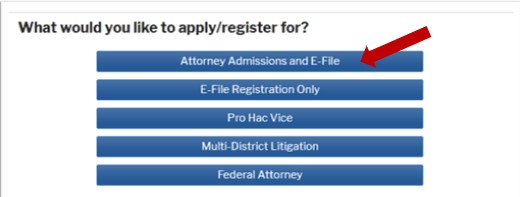
- Select U.S. Bankruptcy Courts as the Court Type and Missouri Western District Court as the Court. Click Next
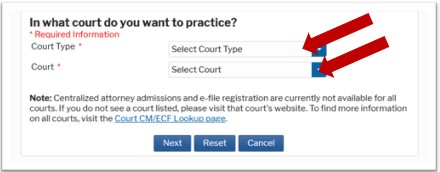
- Select E-File Registration Only.
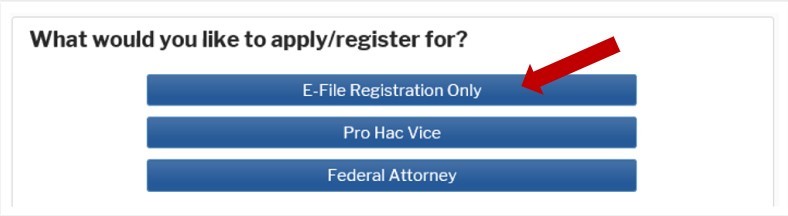
- The information from your registered PACER account will display.
- From the Role in Court drop down list, select Attoney.
- Check the box acknowledging that you are submitting the e-file registration for the individual listed above.
- Complete all other required fields and click Next.
- Set default Payment Information if desired (not required). Click Next when finished or to bypass this screen. You can add a credit card or ACH payment method for each of the following fee types:
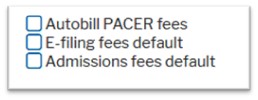
To use the same account for multiple fee types, once the account information is entered, click in the box next to one or multiple types to designate the entered payment method for that account. - Check the two boxes for Attorney E-Filing Terms of Use and Acknowledgment of Policies.
- Click Submit.. The court will review your admission request and provide you with further instructions by email, if necessary.
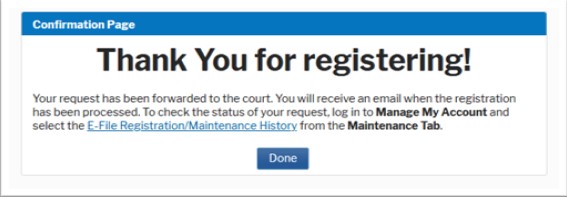
NOTE: The court will review your admission request and provide you with further instructions (including a link to pay the admission fee online) via email. Please note that you must pay the admission fee online.
Register to E-File as a Limited Filer
In order to request e-filing permission as a Limited Filer, you must have an upgraded individual PACER account. If you do not have an upgraded individual PACER Account see Instructions for Upgrading Your PACER account. Once you have a PACER Account, follow the steps below to request filing access.
- Login to www.pacer.gov
- Hover over Manage Your Account
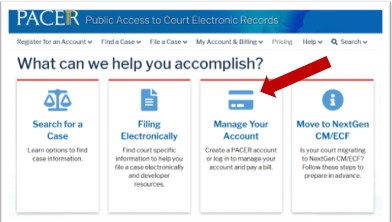
- Click on Manage My Account Login
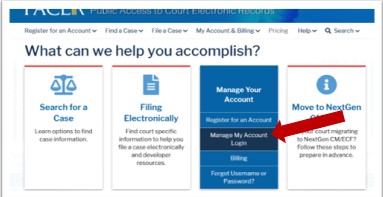
- Click on Log in to Manage My Account
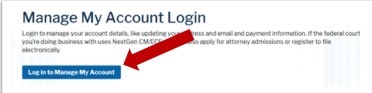
- Enter username/password
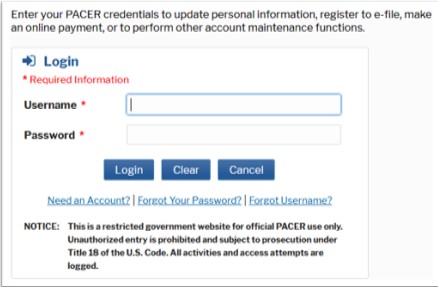
- Click Login
- Select the Maintenance tab and click Attorney Admissions/E-File Registration
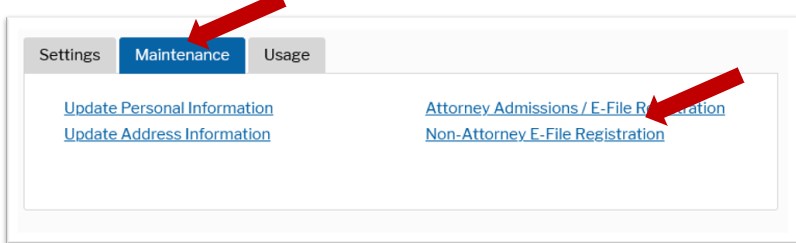
- Select U.S. Bankruptcy Courts as the Court Type and Missouri Western District Court as the Court. Click Next
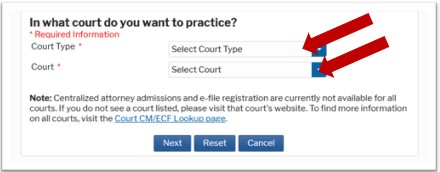
- From the Role in Court drop down list, select appropriate filing role.
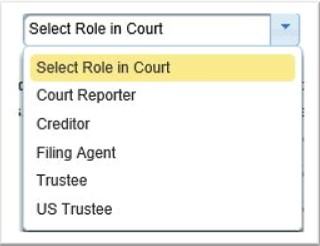
- Check the box acknowledging that you are submitting the e-file registration for the individual listed above.
- Complete all other required fields and click Next.
- Set default Payment Information if desired (not required). Click Next when finished or to bypass this screen. You can add a credit card or ACH payment method for each of the following fee types:
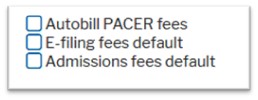
To use the same account for multiple fee types, once the account information is entered, click in the box next to one or multiple types to designate the entered payment method for that account. - Check the two boxes for Attorney E-Filing Terms of Use and Acknowledgment of Policies.
- Click Submit.. The court will review your admission request and provide you with further instructions by email, if necessary.
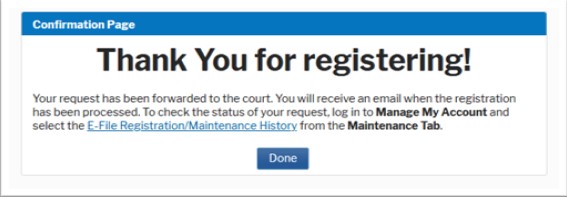
Attorney Reinstatement
WDMO is a NextGen CM/ECF court, and there are some preliminary steps you might have to do if you have not logged in prior to April 2018. This includes Registering for a PACER Account and Linking PACER Account to NextGen.
- Go to https://www.mow.uscourts.gov/.
-
Click on District CM/ECF.

-
You will be redirected to the PACER login page. Login with your upgraded PACER account (see instructions for Upgrading Your PACER Account insert link, if necessary). Enter your Username and Password and select Login.
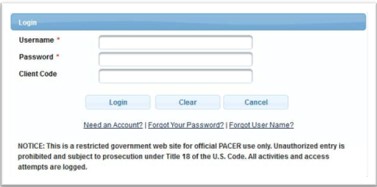
-
Check the Redaction Agreement box and click Continue.
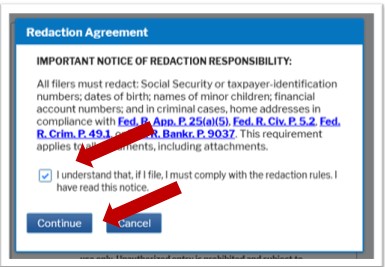
-
Click on Western District of Missouri-Document Filing System.

-
Click on Attorney Reinstatement.
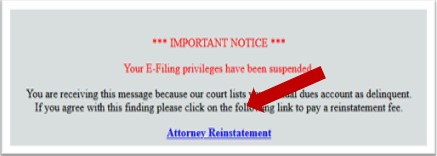
-
In the Available Events box, select Attorney reinstatement.

The event will appear in the Selected Event box.

-
Click Next.
-
Click Next.
-
Review the red text and if that statement is still true, click Next.
-
Type Attorney Name and Attorney Bar Number in the appropriate boxes.
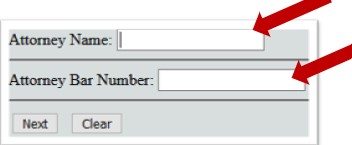
-
Click Next.
-
Note reinstatement fee and click Next.
-
You will be redirected to the PACER login screen to process your payment. Enter your PACER login and password. Click Login.
-
Complete the information under Select a Payment Method.
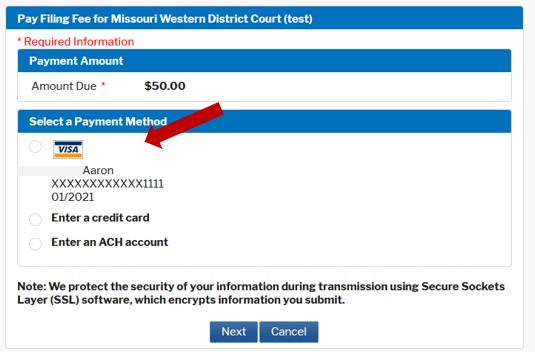
-
Click Next.
-
Review payment details and complete the Court Specific information and Email Receipts information.
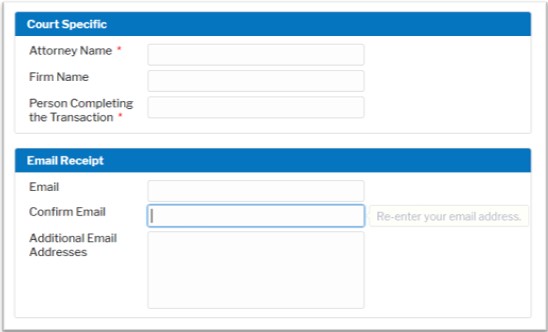
-
Read the Authorization box and click the check box.

-
Click Submit.
-
You will be redirected back the filing system; click Next.
-
Click Next.
You will know the process is complete when you see the “Notice of Electronic Filing” final screen.
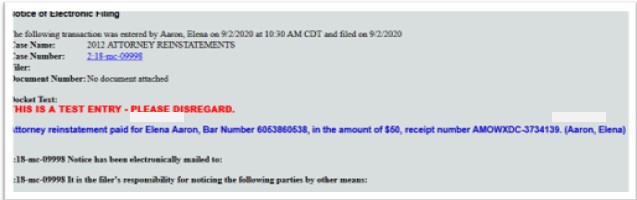
NOTE: The system updates your status overnight. If you have something to file today, you should call 573-636-4015 after the payment process is complete and the attorney account will be manually updated by court staff.
Non-Attorney Filers
- Navigate to www.pacer.gov
- Click Manage My Account at the very top of the page
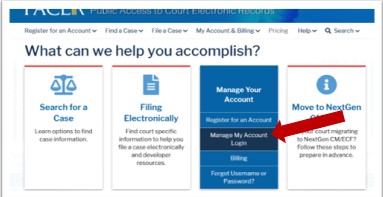
- Login with your upgraded PACER username and password. See instructions for Upgrading Your PACER account, if necessary.
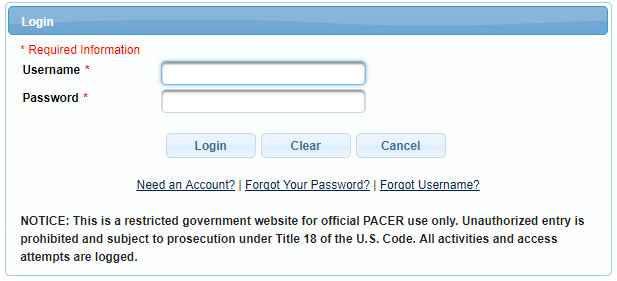
- Click on the Maintenance tab
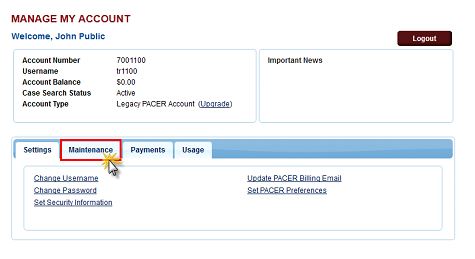
- Select Non-Attorney Admission/E-File Registration
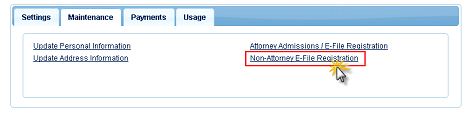
- Complete all sections of the E-File Registration section and click Next. Select U.S. District Courts as the Court Type and Western District of Missouri as the Court.

- Set default payment information if desired (not required). Click Next when finished, or to bypass this screen. You can add a credit card or ACH payment method for each of the following fee types:
- P: PACER search fees
- E: Filing fees
- A: Admissions/renewal fees
To use the same account for multiple fee types, once account information is entered, click on the letter(s) on the left to designate the entered payment method to that account. The letter icon will turn from grey to blue once it has been designated an account.
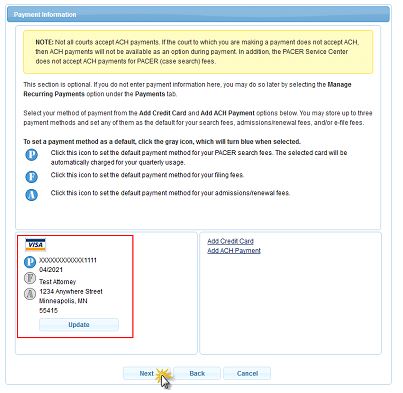
- Check the two Non-Attorney E-Filing Terms and Conditions acknowledgment boxes.

- Click Submit. The court will review your admission request and provide you with further instructions via email.
Filing Agents
Filing Agents
A "Filing Agent" is a user that can file on behalf of attorneys or trustees. All filing agents must have their own upgraded PACER account and may be linked to multiple attorneys and trustees. The filing agent will have the same access and permissions as the attorney or trustee. However, when the filing agent uses their login and password, the attorneys' or trustees' name will appear in the docket text as the filer.
Filing Agents may receive email notification, but only if the attorney or trustee enters the filing agent's email address in their CM/ECF Maintain User Account. See the tab below titled: "Adding Additional Email Accounts in CM/ECF."
Process for Filing Agents:
- Upgrade current PACER account or Register for an upgraded PACER account. Filing Agents MUST register under Non-Attorney E-File Registration.
- Request E-filing privileges with the court through PACER - OR - if you already have a CM/ECF login & Password, Link your CM/ECF account to your PACER account.
- The attorney or trustee must link the Filing Agent to their CM/ECF account. Note: If an attorney or trustee had filing agents prior to NextGen, the Filing Agent is already linked to their CM/ECF account. The attorney/trustee will only need to modify the Filing Agent’s permissions.
Adding Additional Email Accounts in CM/ECF
- Click Utilities.
- Click Your Accounts.
- Click Maintain Your ECF Account.
- Click Email Information.
- Enter the secondary email address in two fields: Secondary E-Mail Address and Reenter Secondary E-Mail Address.
- Click To the Secondary Addresses if you want notices to be sent to secondary email address.
- Click Return to Account Screen.
- Click Submit.
Filing Agent: Has a CM/ECF Account But No PACER Account
- Register for a Non-Attorney PACER account.
- Link PACER TO CM/ECF. See the "Linking PACER Account to NextGen" under the "PACER" tab above.
- Attorney or Trustee links Filing Agent to CM/ECF account.
- Click Utilities > Your Accounts > Maintain Your ECF Account > More User Information
- In the Find Filing Agent field, enter the name of the Filing Agent and click the search icon.
- Select Filing Agent.
- Click on the Filing Agent’s name once it has been linked, and the Update Filing Agent Permissions box will appear.
- Change Internet Payment to Y and click Save.
- Click Return to Account Screen.
- Click Submit.
Filing Agent: Has a CM/ECF Account and a PACER Account
- Upgrade your PACER account.
- Link PACER to CM/ECF account. See the "Linking PACER Account to NextGen" under the "PACER" tab above.
- Attorney or Trustee links Filing Agent to CM/ECF account.
- Click Utilities > Your Accounts > Maintain Your ECF Account > More User Information
- In the Find Filing Agent field, enter the name of the Filing Agent and click the search icon.
- Select Filing Agent.
- Click on the Filing Agent’s name once it has been linked, and the Update Filing Agent Permissions box will appear.
- Change Internet Payment to Y and click Save.
- Click Return to Account Screen.
- Click Submit.
Filing Agent: No CM/ECF Account and No PACER Account
- Register for a Non-Attorney PACER account.
- Register for a Non-Attorney CM/ECF account. See the "Non-Attorney Filers" tab above.
- Attorney or Trustee links Filing Agent to CM/ECF account.
- Click Utilities > Your Accounts > Maintain Your ECF Account > More User Information
- In the Find Filing Agent field, enter the name of the Filing Agent and click the search icon.
- Select Filing Agent.
- Click on the Filing Agent’s name once it has been linked, and the Update Filing Agent Permissions box will appear.
- Change Internet Payment to Y and click Save.
- Click Return to Account Screen.
- Click Submit.
Attorney or Trustee: Linking Filing Agent to CM/ECF Account
An approved Filing Agent will need their account linked to the attorney or trustee’s CM/ECF account.
- Click Utilities > Your Accounts > Maintain Your ECF Account > More User Information
- In the Find Filing Agent field, enter the name of the Filing Agent and click the search icon.
- Select Filing Agent.
- Click on the Filing Agent’s name once it has been linked, and the Update Filing Agent Permissions box will appear.
- Change Internet Payment to Y and click Save.
- Click Return to Account Screen.
- Click Submit.